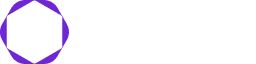Hello, fellow cloud enthusiasts!
I’m an engineer at Kapstan, and I’m thrilled to introduce you to a tool we’ve been passionately crafting: Kapstan’s One-Click Terraform Generator. Our mission was to simplify AWS management, and with this tool, we believe we’ve achieved just that. In this post, I’ll guide you through how to use our Terraform Generator to manage your AWS account seamlessly. Let’s get started!
Step 1: Generating Terraform Code with Kapstan
- Sign Up on Kapstan: Begin by heading over to Kapstan and signing up (click on Get Started). We’ve ensured the process is intuitive to get you started quickly.
- Connect Your AWS Account: Once you’re in, you’ll need to connect your AWS account. Be assured that Kapstan only requires read-only access, ensuring the utmost safety of your infrastructure.
- Generate Terraform Code: With your account connected, hit the ‘Generate Terraform’ button. In a short while, your AWS infrastructure will be mirrored into a Terraform file, ready for deployment.
Step 2: Setting Up Terraform and AWS credentials Locally
Install Terraform
If you’re new to Terraform, you’ll need it installed on your local machine:
# For macOS users
brew install terraform
# For Linux users
sudo apt-get install terraform
Also, if you have not provisioned aws cli before, we will have to do that as well.
Install the AWS CLI
You can download and install it from the official AWS CLI website.
Configure AWS CLI
Once the AWS CLI is installed, open your terminal or command prompt and run:
aws configure
You’ll be prompted to enter the following:
AWS Access Key ID: Enter your access key ID here.AWS Secret Access Key: Enter your secret access key here.Default region name: Enter your default AWS region (e.g.,us-west-1).Default output format: You can leave this as the default or choose a format you prefer (e.g.,json).
Step 3: Initializing and Applying Terraform Code
- Unzip the downloaded file into a folder and go to the folder.
- Now, will see list of resources, go to one of them that you plan to make changes to or try out.
- Once you are in that resource folder, run the following command. Any terraform installation >0.13 requires this for terraformer generated files. Given that we did a fresh install, we will also have to run this
terraform state replace-provider -auto-approve "registry.terraform.io/-/aws" "hashicorp/aws"
- Initialize the Terraform Directory: Navigate to where your generated Terraform file resides and execute:
terraform init
This prepares your directory, fetching necessary plugins and setting the stage for Terraform magic.
- Preview Your Infrastructure Changes: To see Terraform’s action plan, run:
terraform plan
This previews the operations Terraform will perform.
If you see any error that looks like the following:
> “name_prefix”: conflicts with name
Then run the following command:
# For macOS users
find . -type f -name "*.tf" -exec sed -i '' '/name_prefix/d' {} +
# For Linux users
find . -type f -name "*.tf" -exec sed -i '/name_prefix/d' {} +
- Deploy the Terraform Code: Satisfied with the plan? Deploy it:
terraform apply
Generally you will have to acknowledge the changes, and Terraform will start orchestrating your AWS resources. But given that we have not made any changes, we will get:
No changes. Your infrastructure matches the configuration.
Step 4: Managing and Modifying Your Infrastructure
Terraform’s beauty lies in its simplicity. To illustrate, let’s add an AWS S3 bucket if you are is s3 resources folder by editing s3_bucket.tf :
resource "aws_s3_bucket" "my_first_terraform_bucket" {
bucket = "my_first_terraform_bucket"
acl = "private"
}
Incorporate the above snippet into your Terraform file, execute terraform apply, and your new S3 bucket is provisioned!
Conclusion
At Kapstan, we’re committed to enhancing your cloud management experience. Our Terraform Generator is a testament to that commitment, offering a streamlined approach to AWS management through Infrastructure as Code (IaC). We’re excited to see the innovative ways you’ll leverage this tool, and as always, we’re here to support you every step of the way.
Happy Terraforming!
Thank you for joining me on this journey. If you have insights, questions, or feedback, please share them below. Let’s build a robust cloud community together!